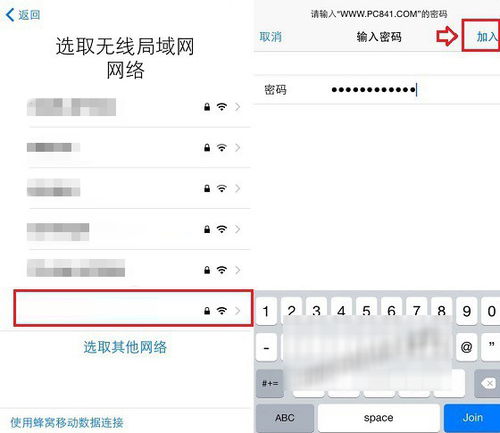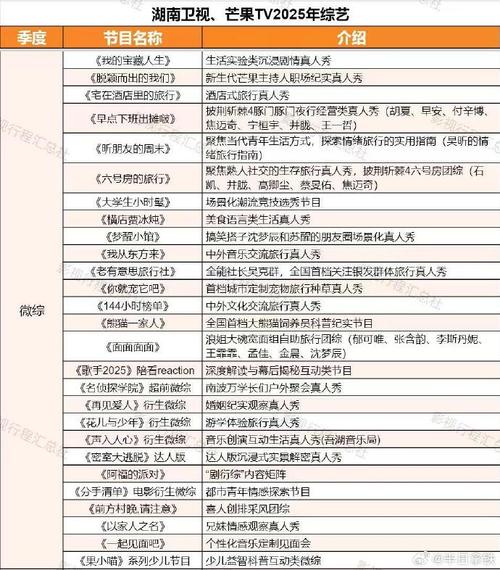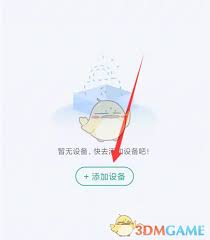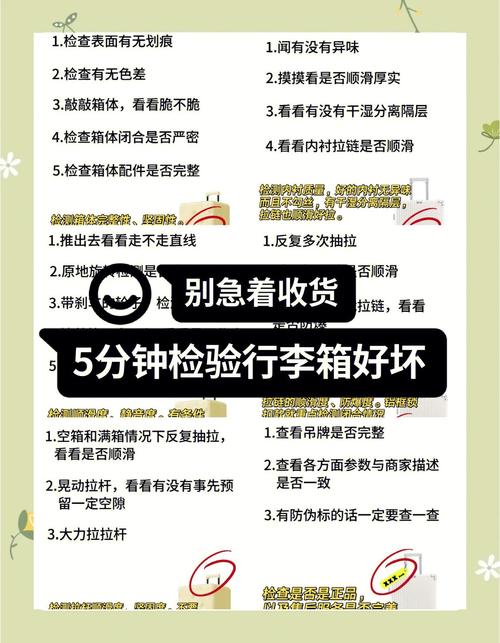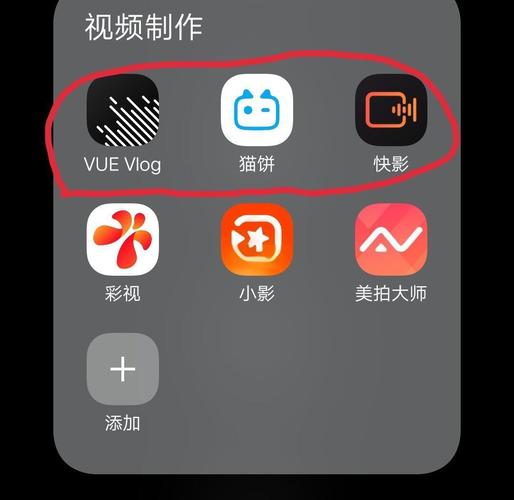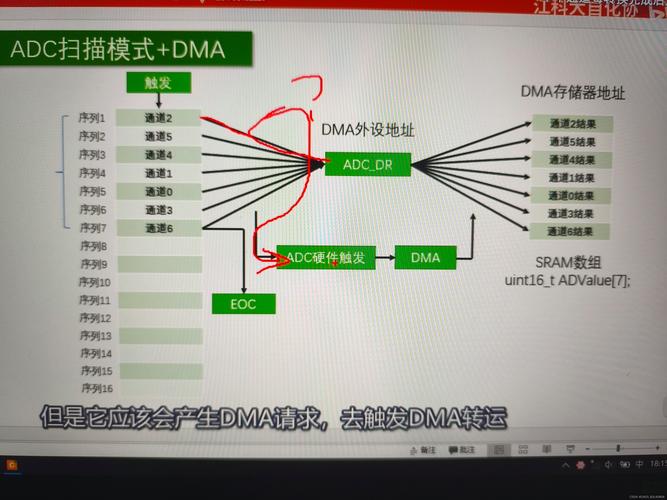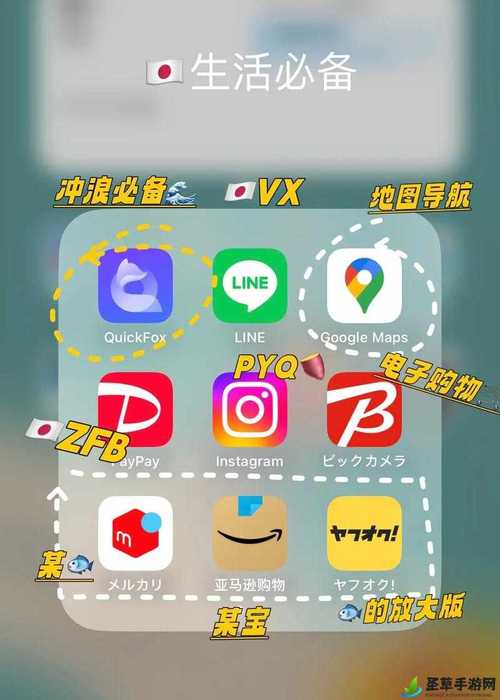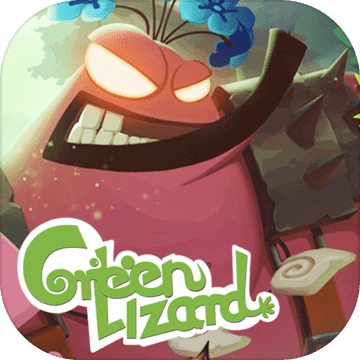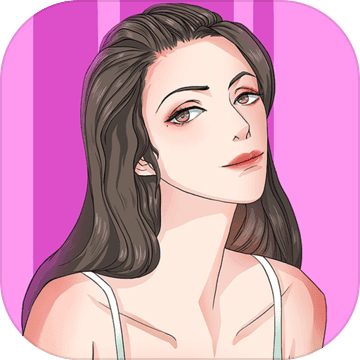通过钉钉新增发票抬头,用户可以轻松录入发票信息,并在需要时快速调用。接下来为大家介绍在钉钉中新增发票抬头的具体操作步骤,有需要的朋友请继续阅读!

钉钉新增发票抬头详细操作步骤
1. 打开手机钉钉,进入后在页面右下角点击“我的”,然后在“我的”页面中选择“设置与隐私”。

2. 在“设置与隐私”页面,找到并点击“安全中心”。
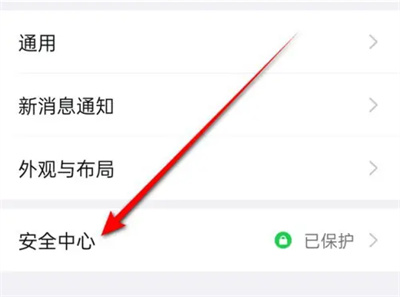
3. 进入“安全中心”页面后,在下方选项中选择“账号设置”。
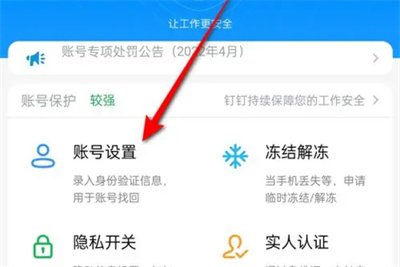
4. 页面跳转后,找到并点击“支付宝”。
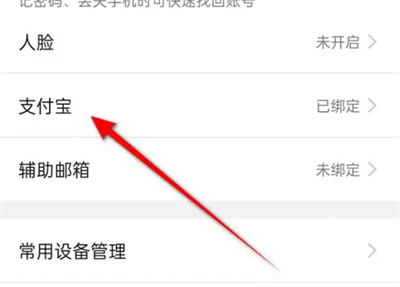
5. 进入“钱包”页面后,在资金服务下方点击“发票夹”。
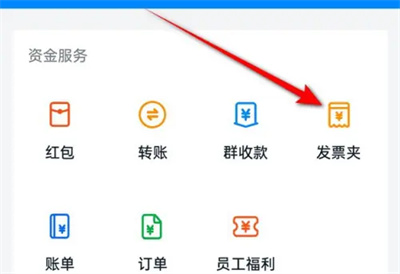
6. 在“发票夹”页面中,点击选择“发票抬头”进入。

7. 点击“立即添加”按钮,进入添加发票抬头页面,根据提示输入公司名称、纳税人识别号、电话号码、开户银行等信息,最后点击下方的“保存”按钮即可。
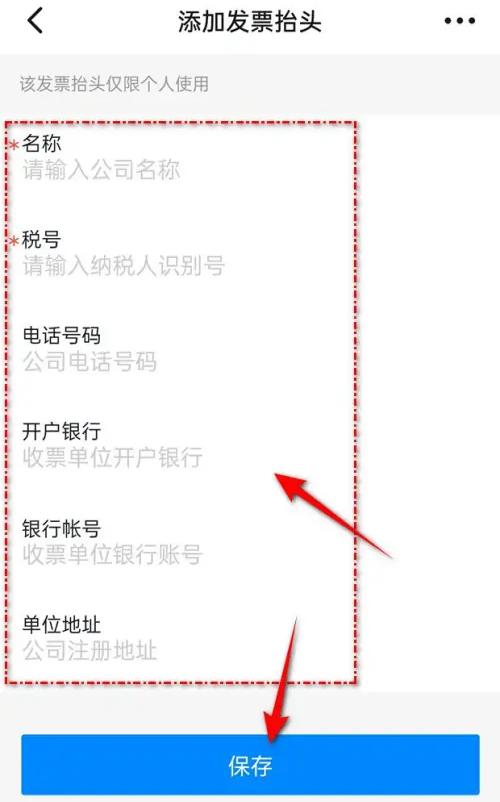
以上就是在钉钉中新增发票抬头的详细操作步骤,欢迎收藏富宏手游网移动端教程频道,以获取更多热门软件资讯。更多实用教程,请关注我们iefans中文浏览器网站!